Trong bài viết này Cloudzone sẽ hướng dẫn một cách chi tiết về cách đăng nhập VPS trên máy tính bằng công cụ Remote Desktop Connection có sẵn trên Windows.
Mục lục
1. Cần chuẩn bị gì để đăng nhập VPS trên máy tính Windows
– Máy chủ ảo(VPS):Để tiến hành đăng nhập VPS trên máy tính thì điều đầu tiên bạn phải sở hữu cho mình một máy chủ ảo VPS. Hiện nay có rất nhiều nhà cung cấp VPS cho phép sử dụng miễn phí, hoặc bạn có thể mua một VPS riêng để không hạn chế về tài nguyên và thơi gian sử dụng.
– Máy tính Windows:Với yêu cầu cầu này bạn cần có một máy tính có hệ điều hành Windows. Đặc biệt, bật và kiểm tra tính năng Remote Desktop Connection. Và bạn phải đảm bảo công cụ này có thể hoạt động trên máy tính, để thao tác đăng nhâp VPS ở các bước về sau.
2. 4 bước đăng nhập VPS bằng máy tính với hệ điều hành Windows
Sau khi đã thực hiện xong các bước chuẩn bị bạn có thể bắt đầu tiến hành đăng nhập VPS trên máy tính Windows. Cụ thể như sau:
Bước 1: Thực hiện kiểm tra thông tin về VPS
Bởi vì sau khi bạn thực hiện xong quá trình thanh toán máy chủ ảo VPS, bạn sẽ nhận được với vài thông tin đi kèm sau đây:
+ Địa chỉ IP VPS: Địa chỉ này sẽ được cung cấp bởi nhà cung cấp dịch vụ VPS của bạn sau khi bạn đăng ký. Ví dụ một địa chỉ IP của VPS Việt Nam như là 103.69.86.94.
+ Username: Thông thường các nhà cung cấp đặt tên là “Administrator” dùng để đăng nhập vào VPS của riêng bạn.
+ Mật khẩu: Mật khẩu cũng sẽ được cung cấp bởi nhà cung cấp. Mật khẩu này đi liền với IP và Username kể trên. Khi bạn nhận được mật khẩu, bạn nên đổi mật khẩu phức tạp hơn để không có ai đăng nhập vào VPS của bạn.Vì thế với tư cách người dùng bạn nên ưu tiên đổi mật khẩu có tính bảo mật cao và gắn liền với mình để dễ ghi nhớ.
>>>Xem thêm: Máy chủ ảo là gì?Ưu điểm và nhược điểm của máy chủ ảo?
Bước 2: Tiến hành đăng nhập VPS từ Remote Desktop Connection
Cloudzone sẽ hướng dẫn bạn kết nối để đăng nhập VPS thông qua Remote Desktop Connection kèm với các thông tin IP, Username và mật khẩu kể trên.Bạn có thể thực hiện các bước như sau:
+ Tại màn hình chính máy tính Windows, bạn hãy click “Start” cửa sổ Windows. Tại ô tìm kiếm hãy nhập Remote Desktop Connection và mở công cụ này lên:
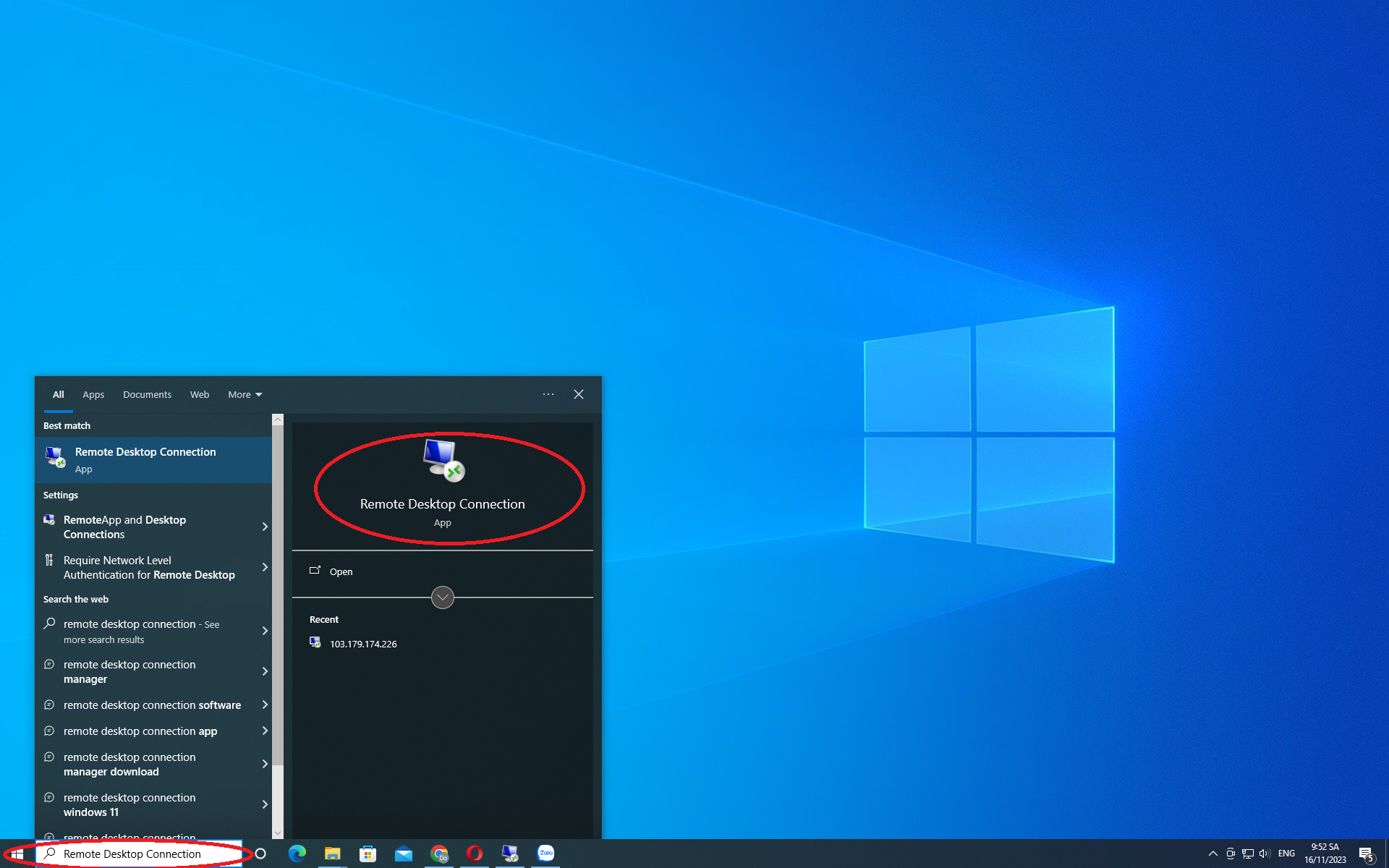
+ Bạn sẽ thấy giao diện Remote Desktop Connection như hình bên dưới:
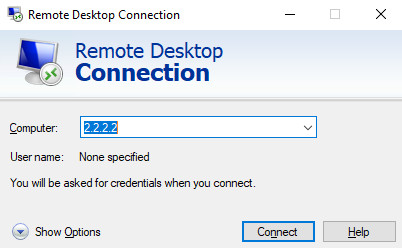
Bước 3: Nhập thông tin VPS vào công cụ Remote Desktop Connection
+ Cách đăng nhập VPS, bạn nhập địa chỉ IP của VPS vào mục Computer như hình. Lấy đúng địa chỉ IP của VPS nhà cung cấp, đã cấp cho bạn. Sau khi nhập xong địa chỉ IP, bạn ấn chọn vào Connect để đăng nhập vào VPS

+ Nếu địa chỉ IP bạn nhập đúng Remote Desktop Connection sẽ xuất hiện một cửa sổ Windows Security sẽ mở ra với hai trường Username và Password để nhập. Bạn lấy hai thông tin này, theo thông tin VPS bạn thuê để nhập vào đây sau đó bấm “OK”.
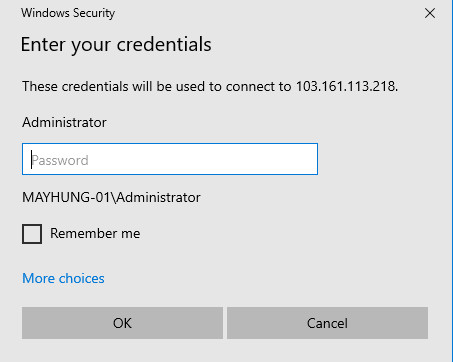
Bước 4: Tiến hành xác nhận bảo mật
+ Thông tin đăng nhập VPS nhập chính xác, hệ thống sẽ gửi một thông báo mới yêu cầu xác nhận để đăng nhập VPS.Lúc này, nếu bạn chọn hệ thống sẽ đăng nhập thẳng vào VPS. Đương nhiên, nếu bạn hay có nhu cầu đăng nhập VPS trên máy tính thường xuyên, bạn có thể tích chọn vào mục áp chót bên dưới “Dont ask me again for connections to this computer”.Như thế, các lần đăng nhập tiếp theo sẽ không cần bước xác thực bảo mật này nữa.
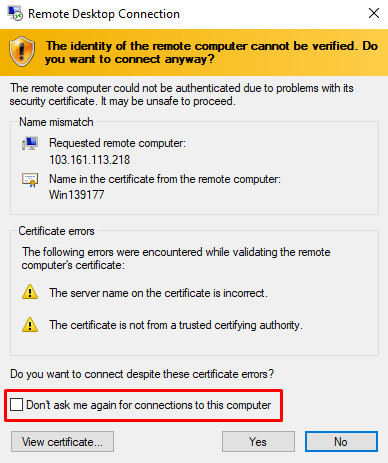
+ Sau cùng bạn sẽ thấy giao diện đăng nhập VPS sẽ xuất hiện như hình bên dưới.

Sau bài viết này Cloudzone đã hướng dẫn bạn một cách chi tiết làm thế nào để có thể đăng nhập VPS trên máy tính Windows. Hi vọng các bạn sẽ nhận được nhiều điều hữu ích từ bài viết.
Hãy lựa chọn Cloudzone để trãi nghiệm dịch vụ tối ưu nhất!
Tham khảo dịch vụ máy chủ ảo tại đây: https://cloudzone.vn/cloud-server/
Cloudzone.vn chúc quý khách một ngày mới tốt lành.
Hotline: (+84) 979 151 143
Fanpage: https://www.facebook.com/cloudzone.vn
Hoặc truy cập website: https://cloudzone.vn/ để tham khảo các gói dịch vụ của chúng tôi.
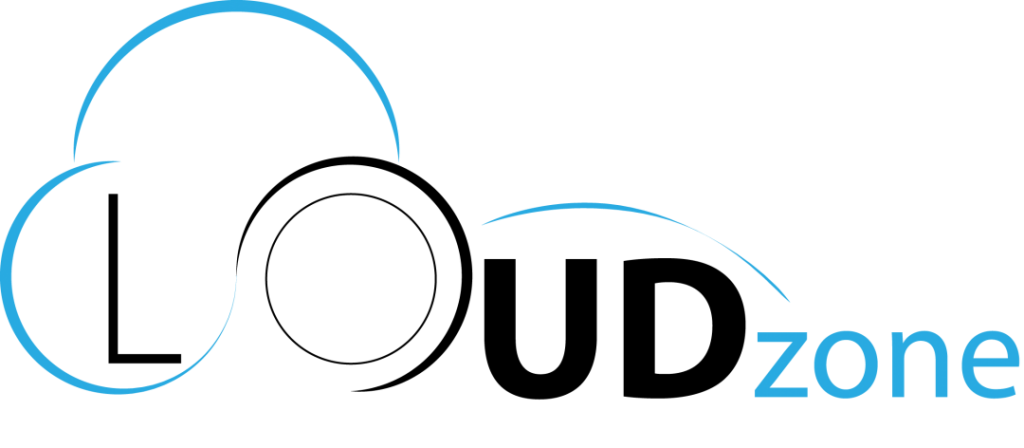




















Cloud VPS
Vì Sao Nên Lựa Chọn Cloud Server CPU Intel Xeon Platinum
Khám phá lợi ích vượt trội của Cloud Server sử dụng CPU Intel Xeon Platinum [...]
Blog Cloud VPS
Bảng giá thuê VPS GPU mới nhất năm 2024
Trong thế giới công nghệ ngày nay, VPS (Virtual Private Server) có GPU đóng vai [...]
Blog Cloud VPS
VPS Linux Là Gì? Nhà cung cấp VPS Linux tốt nhất hiện nay
Việc chọn lựa một giải pháp lưu trữ/hosting web phù hợp rất quan trọng đối [...]
Blog Cloud Server Cloud VPS Máy chủ vật lý
DDos là gì? Cách nhận biết và ngăn chặn tấn công DDos
Một trong các hình thức tấn công phổ biến ngày nay là tấn công từ [...]
Blog Cloud VPS
VPS là gì? Một số điều cần biết về Cloud VPS
Trong bài viết này, Cloudzone sẽ giới thiệu cho bạn về Cloud VPS là gì, [...]
Blog Cloud VPS
So Sánh VPS Và Cloud Server | Lựa Chọn Nào Phù Hợp?
Việc lựa chọn một nền tảng lưu trữ và quản lý dữ liệu phù hợp [...]