Định dạng ổ đĩa USB là một việc làm thông thường ở trên tất cả các hệ điều hành và có nhiều cách để làm việc này. Ví dụ bạn có thể phải format lại USB nếu nó bị nhiễm virus hoặc bạn cần chỉnh sửa định dạng lại sao cho phù hợp với hệ thống của bạn, hoặc bạn muốn xoá nhanh các fie trong đó. Dù cho bất cứ lí do nào bạn có thể định dạng USB nhanh chóng theo những phương pháp được trình bày dưới đây
Trong bài viết này, Tôi sẽ trình bày những phương pháp khác nhau để định dạng một ổ đĩa USB bằng dòng lệnh cũng như giao diện đồ hoạ. Và bài này được thực hiện trên hệ thống Debian 10
Format USB sử dụng giao diện dòng lệnh
Bước 1. Khi bạn cắm USB vào máy. Hệ thống Linux tự động thêm thiết bị này vào thư mục /dev. Vậy bước đầu tiên chúng ta cần phải xác định chính xác tên của USB để đề phòng nhầm lẫn. Bạn mở Terminal và gõ câu lệnh sau
$ df –h
Ví dụ ở hình dưới thì USB drive có tên là /dev/sdb1

Bước 2. Tiến hành unmount USB của bạn, nếu ổ đĩa bạn đang được mount thì bạn sẽ không thể Format
$ sudo umount /dev/sdb1

Bước 3. Chạy câu lệnh sau để định dạng USB dưới dạng VFAT bạn chạy câu lệnh dưới. Bạn có thể thay đoạn vfat ở câu lệnh dưới thành ntfs hoặc ext3 tuỳ theo nhu cầu của bạn
$ sudo mkfs.vfat /dev/sdb1
Format USB sử dụng giao diện đồ hoạ
Bước 1. Mở File Manager bạn phải chuột vào USB và chọn Format
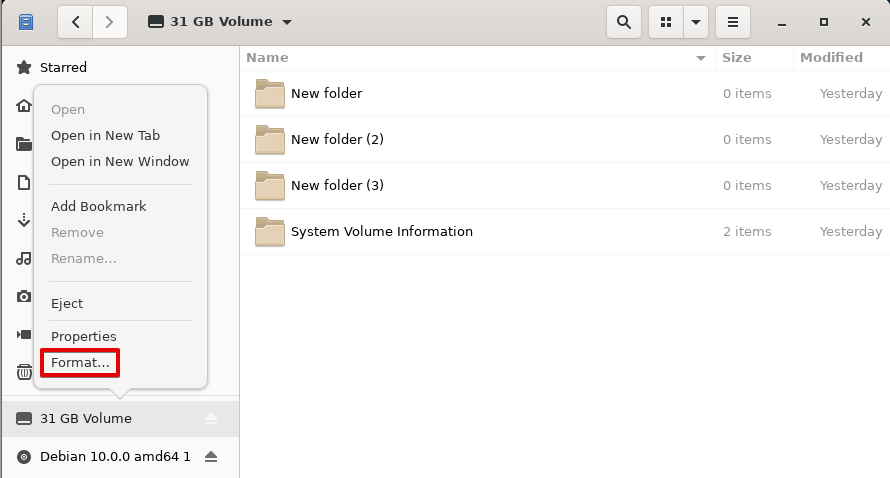
Bước 2.
- Volume Name: Đặt tên cho ổ USB của bạn
- Erase: Nếu bạn muốn xoá các data trên ổ đĩa của bạn một cách tương đối an toàn, toàn bộ dữ liệu trên ổ đĩa của bạn sẽ bị ghi đè
- Type: Chọn định dạng bạn muốn format (Có FAT, NTFS và ext4)
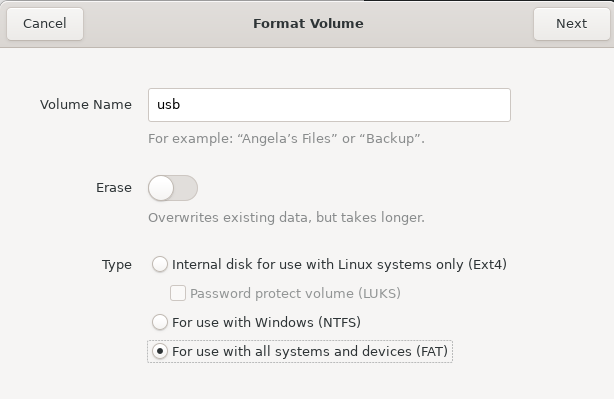
Bước 3
Tại màn hình xác nhận, bạn kiểm tra thông tin một lần nữa để đảm bảo chính xác và click Format
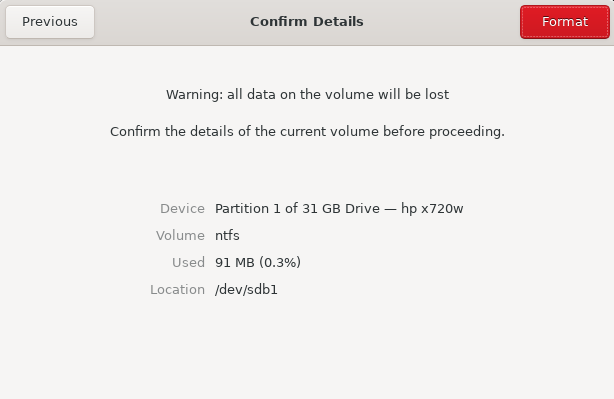
Format USB bằng công cụ Gparted
Gparted là một công cụ mã nguồn mở giúp chúng ta quản lí ổ đĩa và cũng có tính năng cho phép chúng ta định dạng USB
Bước 1. Tiến hành cài đặt Gparted nếu trong hệ thống bạn chưa có
$ sudo apt-get install GParted -y
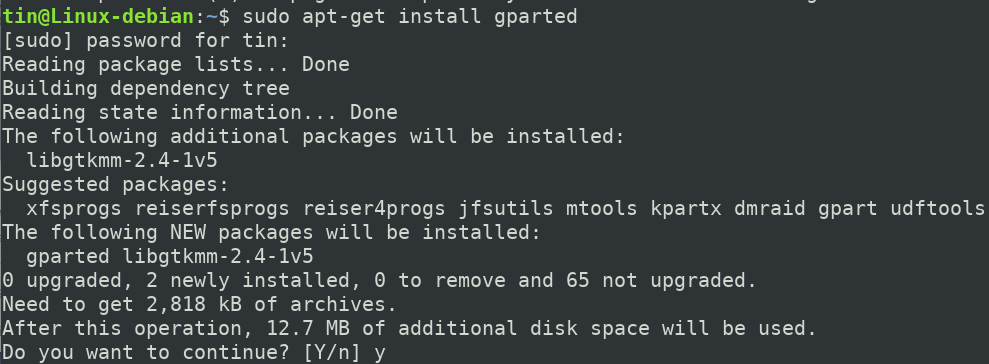
Bước 2. Tiến hành chạy GParted và chọn ổ đĩa USB của bạn
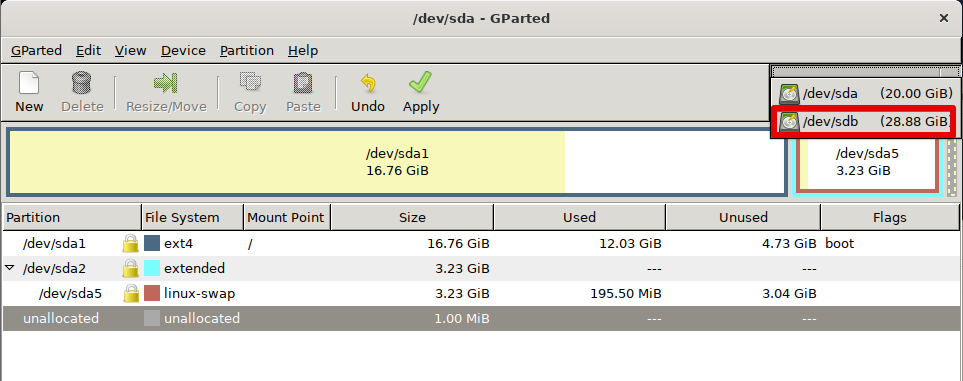
Bước 3. Phải chuột vào ổ đĩa USB của bạn và chọn unmount
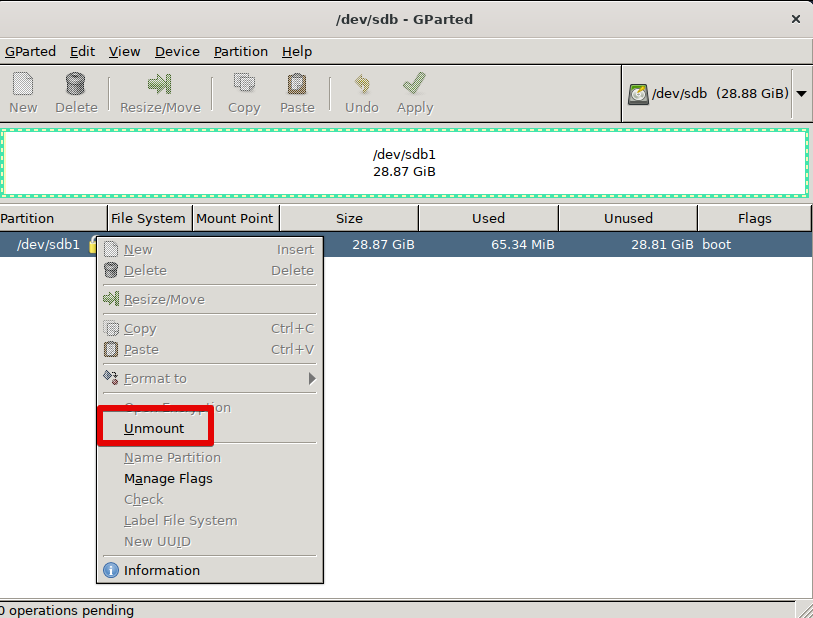
Bước 4. Tiếp theo bạn phải chuột vào USB. Chọn Format to và chọn định dạng theo nhu cầu của bạn

Bước 5. Cuối cùng bạn click Apply. Tiến hành xác nhận và đợi cho quá trình format hoàn thành
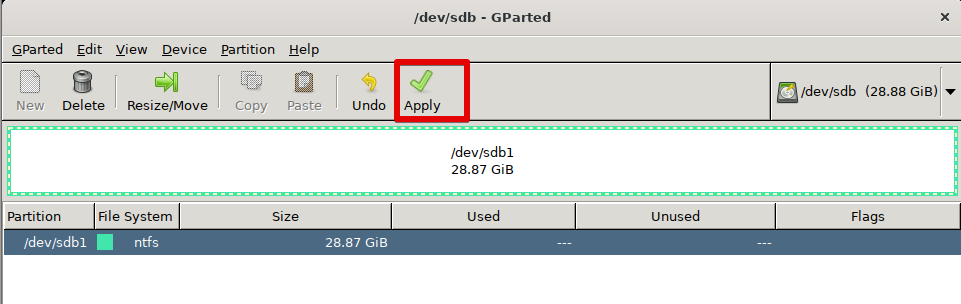
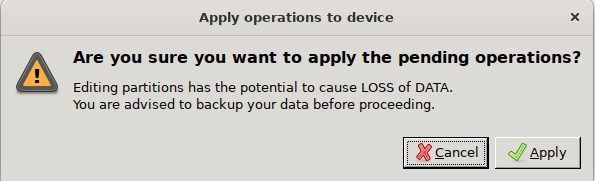
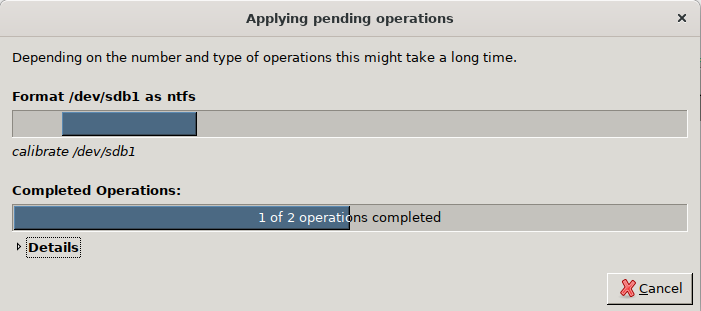
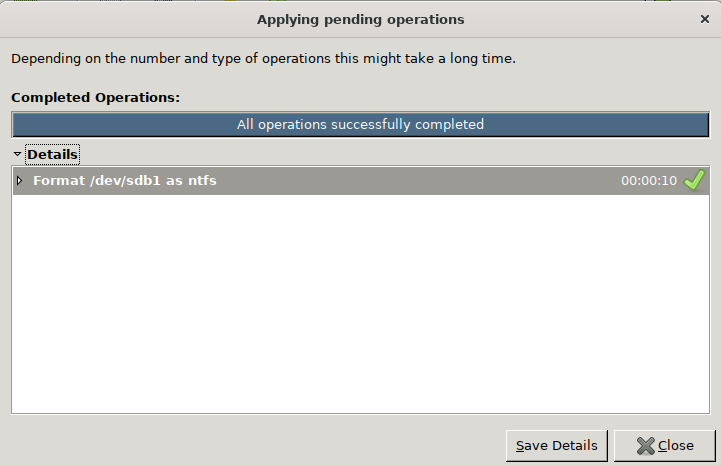
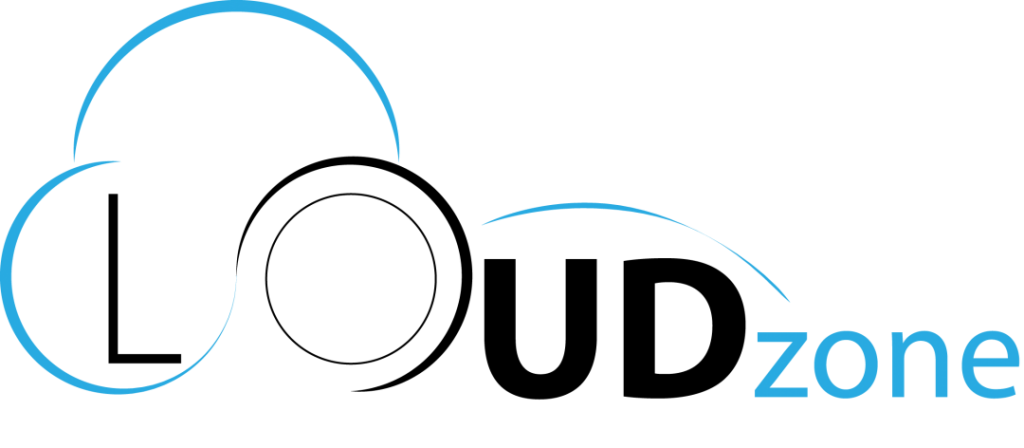




















Blog CMS
50 Năm Đà Nẵng – Ấn phẩm điện tử do Cloudzone Thiết Kế và Phát Triển
Mục lục1. Giới thiệu về Ấn phẩm “50 Năm Đà Nẵng”2. Ý nghĩa lịch sử [...]
Cloud VPS Blog Hướng dẫn Kiến thức
3 Cách kiểm tra tốc độ VPS/máy chủ Linux chi tiết nhất 2025
Khi sử dụng máy chủ ảo (VPS) hoặc máy chủ riêng (dedicated server) chạy hệ [...]
Tin Tức
THÔNG BÁO THAY ĐỔI ĐỊA CHỈ TRỤ SỞ CHÍNH (10/1/2025)
Đại Việt Số xin gửi lời cảm ơn chân thành đến Quý đối tác đã [...]
Máy chủ vật lý
4 Lợi Ích Thiết Thực Mà Máy Chủ Vật Lý Mang Lại Cho Doanh Nghiệp
Trong thời đại chuyển đổi số mạnh mẽ như hiện nay, việc đầu tư vào [...]
Giải pháp
Cách Phòng Chống DDoS Cho Website, VPS, và Server Hiệu Quả
Các cuộc tấn công DDoS (Distributed Denial of Service) là một mối đe dọa lớn [...]
Chưa được phân loại portal portal cloudzone Về Portal
Mã đăng nhập Portal Cloudzone là gì? 3 cách lấy mã đăng nhập
Ngày nay, khi công nghệ số phát triển mạnh mẽ, việc bảo mật thông tin [...]