Phần trong hệ điều hành chịu trách nhiệm cho việc quản lí files và thư mục được gọi là file system. Nó sẽ quản lí dữ liệu của bạn vào từng tệp tin, thứ mà lưu trữ thông tin trong đó và thư mục sẽ lưu trữ files và các thư mục con khác. Có một vài câu lệnh thường xuyên được sử dụng để tạo, kiểm tra, đổi tên và xoá file hoặc thư mục
Một trong những câu lệnh đó là ls, câu lệnh này sẽ in ra tên của files và thư mục trong thư mục bạn chỉ định. Một thư mục được coi giống như một files, tuy nhiên đây là một file “đặc biệt” với những quy tắc riêng. Câu lệnh này xuất hiện lần đầu trong phiên bản đầu tiên của AT&T UNIX.
Bạn đang nhìn vào Terminal chứ, bạn muốn một chút gì đó đẹp hơn đúng không? Màu mè là một sự lựa chọn tốt, colorls là một công cụ viết trên Ruby giúp làm đẹp hơn cho câu lệnh ls.
Cài đặt
Trang Github có phần hướng dẫn cài đặt sẽ giải thích chi tiết làm sao để cài colorls. Bạn sẽ cần có Ruby, font-awesome hoặc powerline nerd-font được cài đặt sẵn trong hệ thống
Với các Distro dựa trên Arch, có một package được build sẵn trong Arch User Repository.
Sử dụng
Để sử dụng công cụ này, bạn sẽ nhập câu lệnh colorls vào shell, đi kèm một số tham số tuỳ chọn nữa. Nhưng sẽ hiệu quả hơn khi tạo một alias với một vài tham số bạn hay chọn. Nếu bạn dùng Bash làm Shell của bạn, chỉnh sửa file .bashrc với trình chỉnh sửa bạn muốn và nhập vào ví dụ dòng sau
alias la='colorls -lA --sd'
Sau đó đăng xuất khỏi shell hoặc chạy câu lệnh
$ source .bashrc
Sau đây là một số ví dụ khi sử dụng Alias, colorls được tự động thực thi với tham số –sd. Hay như tham số -lA sử dụng cho việc sắp xếp một dãy dài các mục, với sự loại bỏ của . và ..

Từ trái sang phải, bạn có thể thấy sự phân quyền hc từng file, số lượng hard links , người và nhóm sở hữu file này
Cột thứ 5 sẽ hiển thị kích cỡ của file. Colorls sẽ hiển thị màu sắc khác nhau chio những kích cỡ khác nhau (Tuỳ thuộc vào file lớn, vừa hay nhỏ). Cả 3 loại files này bạn đều có thể thấy trong hình trên. Cột tiếp theo nói về thời gian sửa đổi lần cuối của từng file. Ví dụ như trong hình, các mốc thời gian đều cùng màu vì nếu files đó không được chỉnh sửa trong 24 giờ, thì mốc thời gian sẽ được hiển thì ở dạng bóng đậm hơn
Cột thứ 2 từ phải qua hiển thị một icon nhỏ thể hiện loại files. Cột cuối cùng hiển thị tên files, hơi đáng tiếc là những loại files khác nhau chưa được hiển thị với các màu khác nhau

Bạn có thể tạo ra một báo cáo với tham số –report. Khi đó bạn sẽ có được một tổng kết về các files
Trong ví dụ dưới đây, báo cáo hiển thị 3 thư mục, 14 tệp được tìm thấy và 0 tệp không được tìm thấy

Ngoài ra bạn có thể xem output dưới dạng cây với tham số -t hay –tree
Xem trạng thái git của từng file với tham số –gs
Ngoài ra có rất có nhiều tham số khác như màu đậm/nhạt, Tắt việc tô màu cho output, những tuỳ chọn sắp xếp khác nhau và nhiều hơn thế
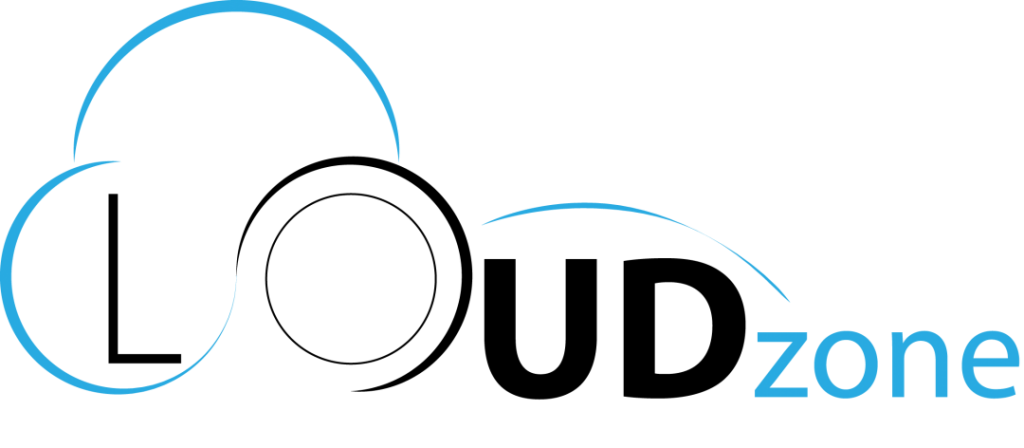




















Blog
Tuyển Đại lý dịch vụ Cloud – Chiết khấu đến 35%
Cloudzone tuyển đại lý dịch vụ Cloud, Data Center với lợi nhuận không giới hạn, [...]
Blog Giải pháp
Mã Độc Là Gì? Cách Phòng Chống Mã Độc Hiệu Quả Cho Máy Chủ 2024
Trong thế giới kỹ thuật số ngày nay, bảo mật máy chủ là một yếu [...]
Colocation Blog
Kinh nghiệm thuê chỗ đặt máy chủ (Server Colocation)
Trong thế giới công nghệ hiện đại, việc duy trì một hệ thống máy chủ [...]
Cloud VPS
Vì Sao Nên Lựa Chọn Cloud Server CPU Intel Xeon Platinum
Khám phá lợi ích vượt trội của Cloud Server sử dụng CPU Intel Xeon Platinum [...]
Blog Cloud VPS
Bảng giá thuê VPS GPU mới nhất năm 2024
Trong thế giới công nghệ ngày nay, VPS (Virtual Private Server) có GPU đóng vai [...]
Blog Máy chủ vật lý
CHI PHÍ THUÊ MÁY CHỦ VẬT LÝ CHO DOANH NGHIỆP LÀ BAO NHIÊU NĂM 2024
Trên thực tế việc đầu tư máy chủ riêng tại doanh nghiệp khá tốn kém [...]