Ứng dụng khởi động cùng hệ thống hay Startup applications là những ứng dụng được cấu hình để tự động khởi chạy khi bạn khởi động hệ thống. Bạn có thể thêm những ứng dụng yêu thích hoặc hay sử dụng vào danh sách startup để chúng có thể tự động chạy khi máy bật nhằm tiết kiệm thời gian. Điều này cũng hữu ích khi bạn hay quên chạy trình sao lưu hoặc chương trình diệt virus
Mặt khác, những ứng dụng khởi chạy cùng hệ thống luôn ảnh hưởng tới tính linh hoạt của máy tính khi khởi động. Một số chương trình không gây ra sự ảnh hưởng nào đáng kể nhưng nếu có nhiều phần mềm cùng khởi động với hệ thống cùng lúc thì hệ thống sẽ mất thời gian hơn để khởi dộng. Chính vì vậy bạn cần phải xác định ứng dụng nào sẽ khởi động cùng hệ thống để có thời gian khởi động nhanh và hợp lí
Trong bài viết này, tôi sẽ trình bày về cách quản lí các ứng dụng khởi động cùng Ubuntu 20.04 LTS. Bao gồm các mục
- Thêm một chương trình khởi động cùng hệ thống
- Trì hoãn chương trình khởi động cùng hệ thống
- Ngăn chặn ứng dụng khởi động cùng hệ thống
Thêm một chương trình khởi động cùng hệ thống
Bước 1: Chúng ta sẽ mở Startup Applications trên Ubuntu lên

Bước 2: Bạn sẽ thấy danh sách các ứng dụng đang khởi chạy cùng hệ thống, bạn có thể thêm, sửa, xoá các ứng dụng khỏi danh sách dưới

Để thêm một ứng dụng vào danh sách trên, chúng ta cần tìm command để khởi chạy ứng dụng đó. Bạn có thể tìm với câu lệnh which, ở đây đối với firefox mình sẽ gó
which firefox

Chúng ta sẽ thấy kết quả là /usr/bin/firefox, kết quả này có thể được dùng làm câu lệnh để khởi chạy Firefox
Bước 3: Để thêm một ứng dụng vào danh sách, bạn sẽ chọn mục Add

Chúng ta cần khai báo những thông tin sau
- Name: Tên (Thường là tên chương trình)
- Command: Câu lệnh để khởi chạy chương trình (Bạn đã lấy phần trên)
- Comment: Ghi chú của bạn

Vậy là bạn đã thêm thành công

Trì hoãn chương trình khởi động cùng hệ thống
Tại màn hình Startup Applications các bạn chọn Edit tại chương trình bạn muốn trì hoãn

Bạn sẽ thêm câu lệnh sleep vào trước câu lệnh khởi chạy chương trình. Cú pháp ở dưới trong đó XX là số giây bạn muốn trì hoãn
sleep XX
Ví dụ bạn muốn trì hoãn Firefox khởi chạy 1 phút thì sẽ sử dụng câu lệnh
sleep 60;/usr/bin/firefox

Ngăn chặn ứng dụng khởi động cùng hệ thống
Rất đơn giản tại cửa sổ Startup Applications bạn chỉ cần bỏ tick hoặc Remove ứng dụng ra khỏi danh sách

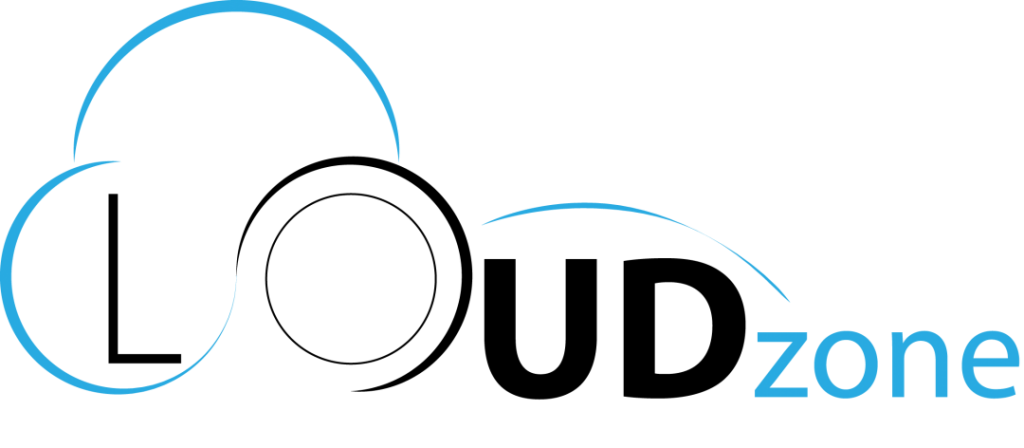




















Blog CMS
50 Năm Đà Nẵng – Ấn phẩm điện tử do Cloudzone Thiết Kế và Phát Triển
Mục lục1. Giới thiệu về Ấn phẩm “50 Năm Đà Nẵng”2. Ý nghĩa lịch sử [...]
Cloud VPS Blog Hướng dẫn Kiến thức
3 Cách kiểm tra tốc độ VPS/máy chủ Linux chi tiết nhất 2025
Khi sử dụng máy chủ ảo (VPS) hoặc máy chủ riêng (dedicated server) chạy hệ [...]
Tin Tức
THÔNG BÁO THAY ĐỔI ĐỊA CHỈ TRỤ SỞ CHÍNH (10/1/2025)
Đại Việt Số xin gửi lời cảm ơn chân thành đến Quý đối tác đã [...]
Máy chủ vật lý
4 Lợi Ích Thiết Thực Mà Máy Chủ Vật Lý Mang Lại Cho Doanh Nghiệp
Trong thời đại chuyển đổi số mạnh mẽ như hiện nay, việc đầu tư vào [...]
Giải pháp
Cách Phòng Chống DDoS Cho Website, VPS, và Server Hiệu Quả
Các cuộc tấn công DDoS (Distributed Denial of Service) là một mối đe dọa lớn [...]
Chưa được phân loại portal portal cloudzone Về Portal
Mã đăng nhập Portal Cloudzone là gì? 3 cách lấy mã đăng nhập
Ngày nay, khi công nghệ số phát triển mạnh mẽ, việc bảo mật thông tin [...]