SSH Login là hình thức đăng nhập có thể nói là phổ biến nhất khi bạn mua VPS Linux tại Cloudzone. Tuy nhiên hình thức này luôn phải đối mặt với hiện tượng dò quét chiếm quyền sở hữu Server. Hôm nay chúng ta sẽ cùng tìm hiểu về 10 biện pháp tăng cường bảo mật cho SSH Login
Mục lục
- 1. Đặt Password phức tạp
- 2. Cấu hình Idle Timeout Interval
- 3. Tắt chế độ Password trống
- 4. Chỉ định những user nào được phép SSH
- 5. Cấm user root login SSH
- 6. Chỉ dùng SSH Protocol 2
- 7. Đổi SSH Port
- 8. Chỉ cho phép một IP nào đó login vào SSH
- 9. Sử dụng xác thực hai bước bằng Google Authenciator
- 10. Login thông qua Public/Private Keys
1. Đặt Password phức tạp
Bạn hãy sử dụng một trình tạo Password để tạo ra một Password thực sự phức tạp và mạnh mẽ. Đừng dùng những password quá đơn giản hoặc có liên quan tới cá nhân bạn. Password mạnh mẽ bạn nên có độ dài 16-18 kí tự, bao gồm chữ hoa, chữ thường, chữ số và kí tự đặc biệt. Password nên được tạo ra ngẫu nhiên và được lưu trữ cẩn thận. Lưu ý, hãy dùng những trình tạo password offline là tốt nhất để tránh chúng bị lưu trữ vào từ điển
2. Cấu hình Idle Timeout Interval
Mở file cấu hình SSH tại /etc/ssh/sshd_config và thêm vào hai dòng ClientAliveInterval 360 ClientAliveCountMax 0
Điều này có nghĩa là sau 360 giây (6 phút) mà không có tác động gì thì user sẽ tự động bị logout
3. Tắt chế độ Password trống
Mở file cấu hình SSH tại /etc/ssh/sshd_config và thêm vào dòng PermitEmptyPasswords no
Điều này sẽ chống việc login SSH từ các user không có Password
4. Chỉ định những user nào được phép SSH
Mở file cấu hình SSH tại /etc/ssh/sshd_config và thêm vào dòng AllowUsers user1 user2 Điều này sẽ chỉ cho phép user1 và user2 được phép SSH vào server. Sau khi sửa xong bạn cần khởi chạy lại SSH bằng cách gõ lệnh service sshd restart
5. Cấm user root login SSH
Mở file cấu hình SSH tại /etc/ssh/sshd_config và tìm tới dòng #PermitRootLogin sau đó sửa lại thành PermitRootLogin no Sau khi sửa xong bạn cần khởi chạy lại SSH bằng cách gõ lệnh service sshd restart
6. Chỉ dùng SSH Protocol 2
SSH hỗ trợ chúng ta kết nối qua cả Protocol 1 và 2. Tuy nhiên Protocol 1 cũ và kém an toàn hơn, do vậy chúng ta nên tắt Protocol 1 đi Mở file cấu hình SSH tại /etc/ssh/sshd_config và tìm tới dòng #Protocol 2, 1 Sau đó sửa lại thành Protocol 2 Sau khi sửa xong bạn cần khởi chạy lại SSH bằng cách gõ lệnh service sshd restart
7. Đổi SSH Port
Lưu ý, khi đổi Port SSH bạn cần đảm bảo port đó đã được mở để tránh việc đổi xong không connect được vào server Mở file cấu hình SSH tại /etc/ssh/sshd_config và tìm tới dòng Port 22 Sau đó sửa lại thành Port 6969 (Trong đó 6969 là port bạn muốn đổi sang. Nằm trong khoảng từ 1-65535) Sau khi sửa xong bạn cần khởi chạy lại SSH bằng cách gõ lệnh service sshd restart
8. Chỉ cho phép một IP nào đó login vào SSH
Cách này chỉ hướng dẫn mang tính tham khảo và sử dụng iptables do IP ở Việt Nam là IP Động nên nếu IP bị đổi thì bạn sẽ không login được vào SSH iptables -A INPUT -p tcp -s IP của bạn --dport 22 -j ACCEPT iptables -A INPUT -p tcp --dport 22 -m state --state NEW -m recent --set --name ssh –rsource iptables -A INPUT -p tcp --dport 22 -m state --state NEW -m recent ! --rcheck --seconds 90 --hitcount 3 --name ssh --rsource -j ACCEPT
9. Sử dụng xác thực hai bước bằng Google Authenciator
Bạn có thể đọc bài hướng dẫn cấu hình của CloudZone tại đây
10. Login thông qua Public/Private Keys
Bạn có thể tham khảo các bài viết về hướng dẫn login thông qua Public/Private Keys tại đây. Khi đó chúng ta hoàn toàn không cần tới Password nữa và sẽ không bị lo bị dò quét
Tuy nhiên chúng ta cần lưu Private Keys cẩn thận vì files này như là một chìa khoá và nếu để mất file này thì chúng ta không thể Connect tới Server
Hướng dẫn tạo SSH key và sử dụng key để login vào VPS Linux (CentOS 7)
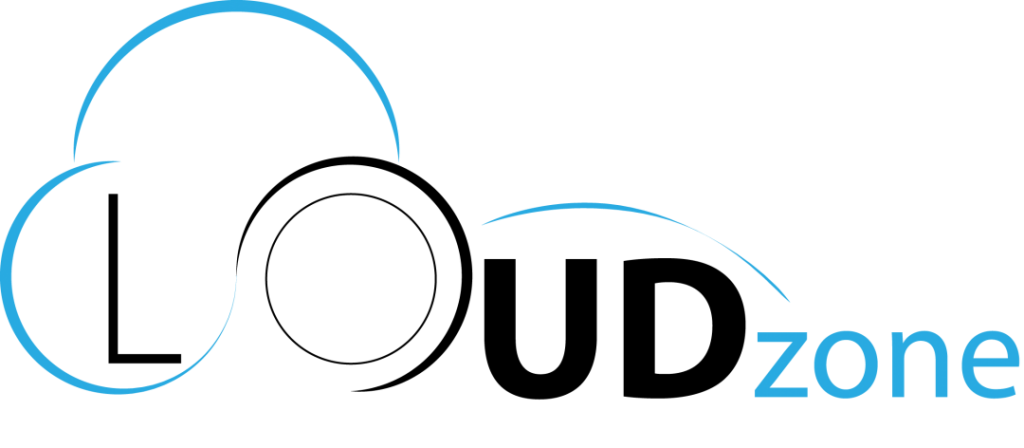




















Blog CMS
50 Năm Đà Nẵng – Ấn phẩm điện tử do Cloudzone Thiết Kế và Phát Triển
Mục lục1. Giới thiệu về Ấn phẩm “50 Năm Đà Nẵng”2. Ý nghĩa lịch sử [...]
Cloud VPS Blog Hướng dẫn Kiến thức
3 Cách kiểm tra tốc độ VPS/máy chủ Linux chi tiết nhất 2025
Khi sử dụng máy chủ ảo (VPS) hoặc máy chủ riêng (dedicated server) chạy hệ [...]
Tin Tức
THÔNG BÁO THAY ĐỔI ĐỊA CHỈ TRỤ SỞ CHÍNH (10/1/2025)
Đại Việt Số xin gửi lời cảm ơn chân thành đến Quý đối tác đã [...]
Máy chủ vật lý
4 Lợi Ích Thiết Thực Mà Máy Chủ Vật Lý Mang Lại Cho Doanh Nghiệp
Trong thời đại chuyển đổi số mạnh mẽ như hiện nay, việc đầu tư vào [...]
Giải pháp
Cách Phòng Chống DDoS Cho Website, VPS, và Server Hiệu Quả
Các cuộc tấn công DDoS (Distributed Denial of Service) là một mối đe dọa lớn [...]
Chưa được phân loại portal portal cloudzone Về Portal
Mã đăng nhập Portal Cloudzone là gì? 3 cách lấy mã đăng nhập
Ngày nay, khi công nghệ số phát triển mạnh mẽ, việc bảo mật thông tin [...]